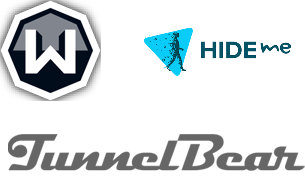テレワークで大活躍のZoomなどのWeb会議システム
このコロナ禍で、会社に出社せずにテレワーク、自宅で仕事をされている方も多いのではないでしょうか?今まであまり自宅で仕事をしてなかった方は、いろいろ仕事をする上で不便に感じることも多いと思います。テレワークの影響で、会議などはすべてZoomなどのインターネットテレビ会議ツールを使う機会も増えたのでは無いでしょうか?ただ、Zoomが途切れて会議にならなかったり、中々相手につながらなかったりというのを経験した方もいらっしゃるのではないでしょうか?
ここでは、自宅でZoom等のWeb会議を快適に使用するにはどうしたらいいかを紹介していきたいと思います。私は、某中小企業で情報システム部を担当しており、かつ、テレワークもかれこれ1年数ヶ月経験しているので、この記事では、その経験も踏まえたうえでご紹介していきたいと思います。一応Zoom向けに書いてますが、同様のWeb会議ツール、TeamsやSkype等でも応用の効く内容になっているかと思います。
Zoom快適の秘訣は、パソコンスペックとプロバイダー(回線速度)で決まる
見出しにも書いてしまいましたが、Zoomを快適に使うには、
パソコンのスペックとインターネットプロバイダーが全て
です。この2つがしっかりしていれば、Zoomを快適に利用することが出来るでしょう。
Zoomを快適に使う:パソコンスペック編
まずはパソコンについてですが、これは会社から支給されているパソコンを使う方が多いのかなと思います。昨今、個人情報やセキュリティなどの関係で、しっかりとセットアップした会社のパソコンじゃないと、仕事のデータをコピーすることすら禁止されている可能性が多いと思います。
私の会社は、元々Zoomをよく使う会社でしたので、Zoomなどのテレビ会議利用を前提のパソコンを選定していますが、では、Zoomを快適に使うためのパソコンとはどのようなスペックのパソコンでしょうか?
Zoomの公式ヘルプセンターには、様々なスペックが書かれていますが、注目する点は、プロセッサーつまりCPUとRAMの要件です。
| 最小 | 最大 | |
| プロセッサー | シングルコア1Ghz以上 | デュアルコア2Ghz以上(i3/i5/i7またはAMD) |
| RAM | 該当なし | 4Gb |
Zoomを快適に利用するパソコン:CPU
CPUについては、
| 最小 | 最大 | |
| プロセッサー | シングルコア1Ghz以上 | デュアルコア2Ghz以上(i3/i5/i7またはAMD) |
Zoomの公式によると、上記のように書かれてますが、プロセッサーの「シングルコア1Gh以上」この条件はとても緩いもので、Windows10のPCであれば、多くのPCがこの条件をクリアしています。一部のCeleronとかのCPUはこれに当たりますが、7,8年以上前にあたるので、現在はあまり使われていないかなと思います。そして、これは、最低条件。要するに、この条件であれば、なんとか動きますよというのがこの条件にあたります。
快適に使うことを考えた場合、Zoom公式の推奨は、デュアルコア2Ghz以上となっていますが、他に作業することをなどを考えると、クアッドコア、要するに4コア以上をおすすめします。IntelのCPU名でいうとi5以上が望ましいと言えます。i3でも8世代以上であれば4コアなので、こちらでも問題ないかとおもいます。
Zoomを快適に利用するパソコン:メモリ
メモリRAMについては、
| 最小 | 最大 | |
| RAM | 該当なし | 4Gb |
Zoom公式によると、最低は該当なし、最高が4GBとなっていますが、使用感としては、4GBでは足りないです。Windows10が動作するための最低ラインが4GBなので、その上で、動画をつかったテレビ会議などを考えると、最低でも8GBは必要だと考えられます。現に4GBと8GBのパソコンそれぞれでZoomを2時間動かして比較しましたが、4GBのほうは徐々に遅延がおおきくなり、パソコンが重い状態(動作がカクつく状態)となってしまいました。もちろん、あとは、常時動作しているソフトウェアによっても異なりますが、余裕を見るなら、8GB~16GBは欲しいところです。
CPUが4コア(クアッドコア)以上、InterlのCPUでは、i5以上※第12世代以上(10コアのため)
メモリが、8~16GB以上
が望ましいと言えます。
特に、これからパソコンを購入される方は、上記を参考にしてみてください。(IntelCPUを選ぶ場合は、2022年11月現在であれば、第12世代以降のものを購入してください。2021年11月に登場した第12世代から性能が格段にアップしています。もちろん最新世代のものが一番良いですが、価格が高すぎる事が多く、コストパフォーマンスを考えると1世代前などを選ぶと良いでしょう。)
どこでどのパソコンを購入するのがベストか
Zoomを快適に利用するためのパソコンスペックは大体わかりましたね、では、実際、どこでパソコンを購入するのが最適かというと、普通は、ビックカメラやヨドバシカメラなどの家電量販店を想像するでしょう。確かに、それも間違いでは有りません、NECやPanasonicなど有名メーカーのパソコンを購入するのであれば、家電量販店が最適です。
ただ、有名メーカーのパソコンは、サポートが手厚い分、パソコン費用も少し高い設定となっている場合が多いです。また、今回のようなZoomを快適に使用するためのスペックを満たすパソコンと言う観点でもあまり多くはないのかなと思います。
一方、パソコンショップが販売しているBTOパソコンと言う商品はどうでしょうか?
BTOは、「Build To Order」の略語で、受注生産のことを指します。BTOパソコンのほうが、先述の家電量販店などで購入できるメーカー製パソコンよりも、細かいカスタマイズをすることが可能で、今回のスペックに合わせた構成でパソコンが組みやすい場合が多いです。また、価格面でも、同じスペックであれば、有名メーカーのパソコンよりも、BTOパソコンのほうが価格が安く抑えられる場合が多いです。
では、BTOパソコンはどこを選べばいいのかと云う話になりますが、大きくは3つです。
・性能重視
・価格重視
・サポート重視
ここでサポート重視の方は、素直にメーカー製のパソコンを選んだほうが良いと思います。とはいえ、過去の経験上、メーカーサポートで素晴らしいと思ったのは、PanasonicのLet’s noteの窓口のみですね。他のメーカーさんも悪いとは言わないのですが…その辺りは、個人の判断におまかせします。
次に性能重視、もしくは、価格重視かという点になりますが、ここは難しいところです。やはり安すぎるBTOパソコンは、故障率が高いように思います。(会社で過去導入したときに、散々な目にあいました(笑)
そうなると、性能と価格のバランスの取れたBTOパソコンが最適となりますが、在宅で快適に使いたいのであれば、やはりデスクトップPCを選択するのが望ましいと言えます。
Zoomや会議動画などを使う場合は、グラフィックボードもある程度合ったほうがいいこと考えると、

今使用しているPCのCPU・メモリ確認方法
現在、何のCPU・メモリが装備されているかは、Windowsボタンを右クリックして、その中の「システム」というメニューを選択すると「デバイスの仕様」という部分に、「プロセッサー」と「実装RAM」という項目がありますので、そちらで確認することが可能です。
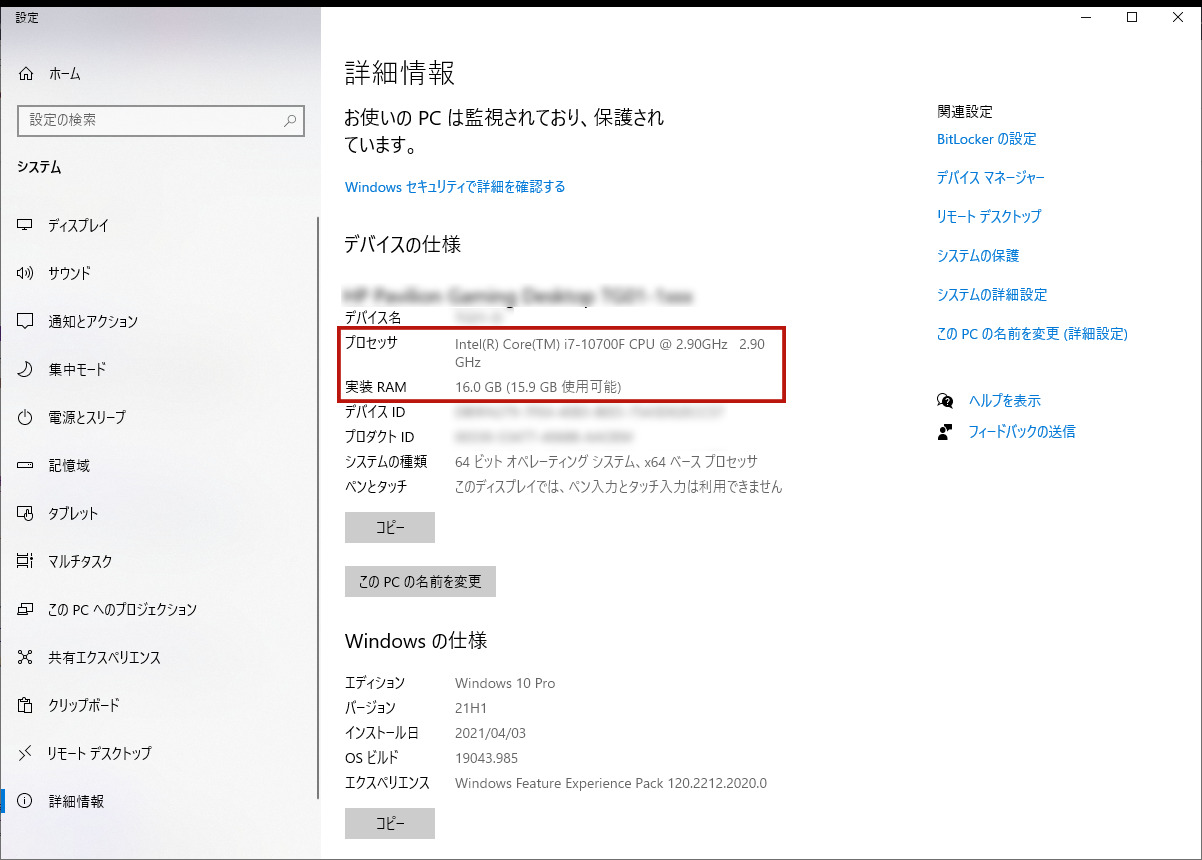
Zoomを快適に使う:プロバイダー(回線速度)編
次にプロバイダーについて、簡単に言うとネット環境についてです。皆さんは、自宅で使用しているネット環境がどんなものか把握していますか?結構、マンションに無料でついているインターネット回線をつかったりしている方も多いのではないでしょうか?
ここで重要になるのは、インターネット回線速度です。マンションについているインターネット回線がすべて悪いわけではありませんが、無料で使えるインターネット回線は、混み合って、速度が遅い傾向があります。普通、ネットを観るのに、速度はあまり必要ないですが、Zoomなどのテレビ会議をする場合は、この速度が遅いと、通信が遅延したり、途切れてしまったりしてしまいます。
Zoomの公式では以下の環境を推奨しています。
高品質のビデオでは800kbps/1.0Mbps(アップロード/ダウンロード)
ギャラリービューおよび/または720p HDビデオ:1.5Mbps/1.5Mbps(アップロード/ダウンロード)
1080p HDビデオの受信には2.5 Mbps(アップロード/ダウンロード)
1080p HDビデオの送信には3.0 Mbps(アップロード/ダウンロード)
※ZOOM公式サイト ヘルプセンターより引用
これを読んでも何の数字?って思いますよね。bpsは速度の単位を表しています。データ転送の速度を表す単位で1秒あたり何ビット転送されるかを示しており、この値が大きいほど速度が速いといえます。
1対1通話の場合は、もう少し、回線が遅くても良いのですが、複数人でZoom会議する場合なども想定して、グループビデオ通話に対応できることを目的として話を進めていきます。
回線速度の計測方法、結果の見方
まずは、今使っている回線の速度を把握する必要があります。google検索で「スピードテスト」とググってみてください。そうすると以下のような画面が表示され回線速度を測る画面が出てくると思います。
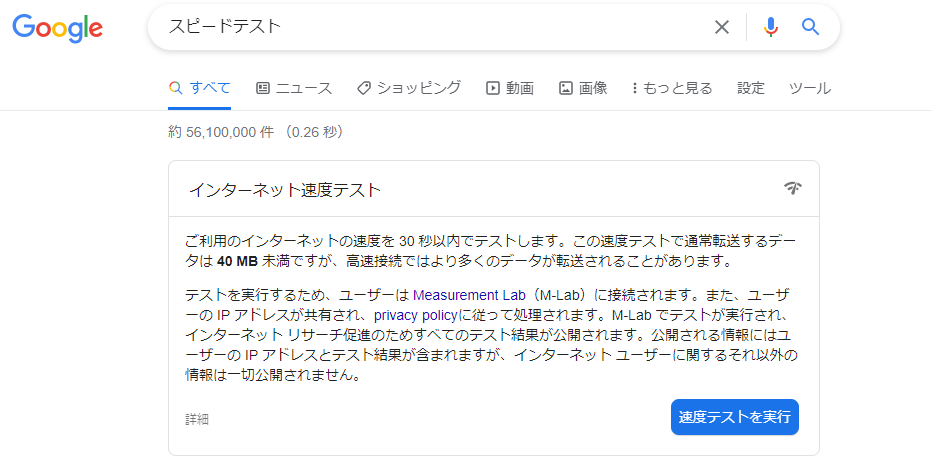
この画面で「速度テストを実行」のボタンを押すと、メーターが表示されて、計測中になります。計測終了まで、この画面のままでお待ち下さい。計測中は正しい速度を測るために、何もせずそのままお待ち下さい。また、これは、端末の処理能力が低いと遅くなったりするので、実際にZoomなどのテレビ会議で使う端末で計測してください。
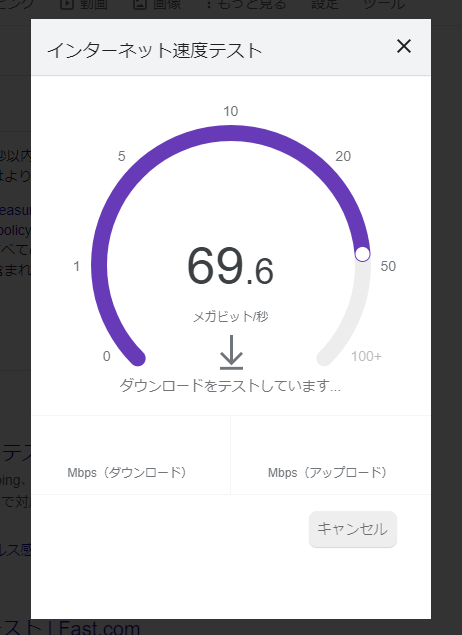
速度計測が完了すると以下の画面になります。この画面の左の数字がダウンロード、つまり、データを受信するときの受信速度、右の数字がアップロード、つまり、データを送信するときの送信速度となります。一般的にアップロードの速度より、ダウンロードのほうが早い回線が多い傾向にあります。
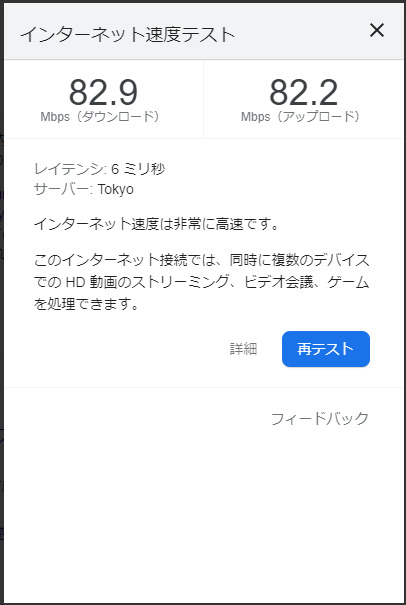
この数値と、前述したZoomの公式を比べてみましょう。いろいろな場合がかいてありますが、HDビデオの送受信まで考えると、3Mbps以上が推奨ですので、アップロード、ダウンロードともに余裕を見て5MbpsまであるとZoomを快適に使えると言えそうです。いかがでしょうか?3Mbpsくらいでも快適に使えてる方もいらっしゃると思いますが、使えないという方は、プロバイダ、インターネット回線の見直しを検討してみてはいかがでしょうか?
おすすめプロバイダは?回線速度が速いプロバイダは?
前述の回線速度の計測で、3Mbps以上の結果が出なかった方、今のインターネット回線に不満を感じている方いらっしゃるかと思います。
回線速度が速いプロバイダ、と一言で言っても様々な要因で、一概にこれと言い切れない現実があります。
それはなぜかというと、基本的に、一般向けに提供されているプロバイダのプランは、ベストエフォート型と呼ばれるタイプで提供されています。ベストエフォートとは、簡単にいうと、インターネット回線が空いているときは、最大値がでますよ。混んでるときは、低速になってしまいますよ。要するに「表示されている速度は理論値で、理想の環境では、最大この速度がでますよ。そうではないときは、速度が遅くなりますよ」ということです。なので、プロバイダの表記では、常に「最大」と速度の頭に書かれていることが多いと思います。速度保証しているプランを提供しているプロバイダもありますが、やはり高額になってしまうために、このベストエフォート型が提供されています。
速度は以下の3つの点でも変わってきます
[st-square-checkbox bgcolor=”” bordercolor=”” fontweight=”” borderwidth=”3″]
- プロバイダが対応しているプラン(IPv4かIPv6か)
- 同じエリア内の契約数やマンション等で同じ回線を共有している数
- PCのスペックやWiFiルーターなどが古い、スペックが低い
[/st-square-checkbox]
プロバイダが対応しているプラン(IPv4かIPv6か)
ここでは、難しい説明は省きますが、従来のIPv4接続に対し、IPv4が枯渇して、新方式として、IPv6が利用できるようになりました。そのため、プロバイダによっては、IPv6に対応していない場合があります。単純に比較して、IPv6は、IPoE方式を使ったサービスだと、混雑しにくく、速度が低下が発生しづらいという特徴があります。
IPv4とIPv6では互換性がないので、IPv4を利用して、IPv6が使用されているサイトを閲覧できません、また、その逆もしかりです。そういった状況を踏まえて登場したのが「IPv4 over IPv6」という仕組みです。「IPv4 over IPv6」は、IPv6の通信形式を使いながら、IPv4も利用できるという、いいとこ取りのサービスです。この技術によって、混雑時も速度が落ちずに、安定した通信品質を得られるようになりました。そのため、この技術に対応したプロバイダを選択することが、必要となってきます。
同じエリア内の契約数やマンション等で同じ回線を共有している数
決まった本数の回線をそのエリアでシェアして使うことになるので、基本的に、そのエリアの利用者が増えると回線が遅くなります。また、同様にマンションなどの集合住宅の場合、マンションに引き込まれた回線をそのマンションの契約者でシェアして使うので、誰かがたくさん使うと遅くなったりします。こればかりは、中々回避が難しいですが、あまりにも遅い場合は回線調査や回線が太いプロバイダに変更する必要があります。
PCのスペックやWiFiルーターなどが古い、スペックが低い
PCの処理速度が遅かったり、WiFiルーターが古かったりして、最新の通信形式に対応していなかったりすると、せっかく回線速度が早くても、それを活かしきれない可能性があります。PCは前述したスペックのマシンを用意したり、WiFiルーターも最新の無線の規格に対応しているか確認しましょう。この部分は、ある程度容易に改善が可能なので、確認してみてください。